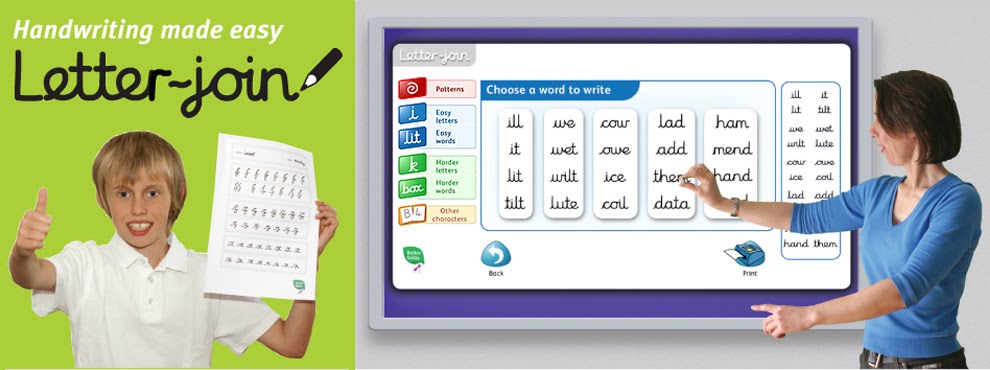The Letter-join iPad Edition is exclusive to subscribers of the School Edition and is initially available, free, for one year.
It is designed to run on iPads running iOS7 through the Safari Browser. If you do not know your iOS version, you can check and update, if possible, your iPad operating system by following Apple's instructions here >School account holders can have to have up to 30 Letter-join iPads logins per classroom.
The following instructions are designed to help Letter-join Administrators of the School Edition to set-up school iPads to easily access Letter-join.
This will allow pupils to sign in using a simple finger-swipe code.
TASK 1 of 3
Set-up a finger-swipe code
a) Log in to the School Account as the Letter-join Administrator using Safari on an iPad > letterjoin.co.uk
b) Select the 'click here' link at the top of the page to set or change your iPad finger-swipe code, as shown below:
The finger-swipe code will become the entry point for your pupils on all your school iPads.
c) Create your finger-swipe code by drawing over the circles. Your swipe code should be kept simple using one, two or three strokes which can be horizontal, vertical and/or diagonal.
After you have drawn your code you will be asked to confirm the pattern. The finger-swipe code is now set.
IMPORTANT - Please make a note of the code design, or print the page to share with other staff and pupils at your school.
TASK 2 of 3
Setting-up individual iPads
When this task is complete it will allow all iPad users to simply login using the finger-swipe code only.
a) Go to letter-join.co.uk using Safari on an iPad. Click the iPad log-in button located on the top right side of the home page, as shown below.
b) Enter your school’s username into the box. This is the same username that is used to log in to the Administrator panel by the school Letter-join Administrator. Press the 'Next' button.
The
username and finger-swipe code combination only has to be entered the
first time you login on an iPad. Subsequent logins only require the
finger-swipe code.
Task 3 of 3
Creating a desktop icon
Creating a desktop icon
You can easily create a desktop icon for simple 'one click' access to the Letter-join iPad Edition login page for your pupils.
a) With the home page of Letter-join displayed on an iPad, select the 'Action' button, as shown below:
b) Select the 'Add to Home Screen' button (above) and a Letter-join icon will be added to your iPad desktop.
If you are not logged in to Letter-join, this button will take you straight to the finger-swipe page.
If you are already logged in, pressing this button will take you to 'Choose a level to practice'.
Pupil login
Pupils simply select the Letter-join desktop icon will take them to the finger-swipe page.
Correctly swiping the pattern will take them directly to the opening
page of Letter-join.
Alternatively go to letter-join.co.uk
using Safari on an iPad, click the iPad login button at the top, right-
hand side of the page. This navigates to the finger-swipe page.